Install .Net Framework 3.5 In Windows 8Windows 8 comes with net framework 4.5 already installed on it. So when you try to install net framework 3.5 in Windows 8 you will get an error like this.
.Net Framework 3.5
Now some application, builds on .Net Framework 3.5, needs Microsoft .Net Framework 3.5 to be installed to run. And Microsoft Net Framework 4.5 does not include Net Framework 3.5. So now how to fix this? Here is the solution with some easy.
In this tutorial we are going to show how to install .Net Framework offline without any internet connection. All you need is just a installation DVD of windows 8.
1. Go to start menu and search for Command Prompt.
Windows 8 Search Menu
2. Right click on Command Prompt and click on 'Run as administrator'.
Command Prompt
3. Now copy and paste the following command in Command Prompt. and hit enter to run.(to paste the command in Command Prompt, copy the command. Then open Command Prompt window then right click and paste.)
Dism.exe /online /enable-feature /featurename:NetFX3 /All /Source:J:\sources\sxs /LimitAccess
Note: Here J: is my DVD drive. So replace J: with your source DVD drive letter.
4. Within a few moment .Net Framework will be installed on your computer.
If you face any problem while running this command in command prompt just Download Microsoft .Net Framework 3.5 Offline Installer to install offline.Net Framework. Then...
1. Run the application as administrator.
2. Insert windows 8 installation DVD in DVD drive and change the DVD drive path in .Net Framework 3.5 Offline Installer application.
3. Click on 'Start Installation'. And .Net Framework 3.5 installation will start and complete within a few min.
Errors:
If you still found some error code like
Error: 0x800F0906
Error: 0x800F081F
Error: 0x800F0907
then try online installation method or go to This Link of Microsoft for details and troubleshooting.
Method 2
1. Go to windows search menu.
2. Type 'Feature' in search bar.
3. Then click on Settings > Turn Windows feature on or off.
4. In Windows feature window click on '.Net Framework 3.5' option. And click ok.
5. A new window will appear. Click 'Download files from Windows Update'.
6. Now windows download necessary files.
7. Now .Net Framework 3.5 is installed on your system.
.Net Framework 3.5 Offline Install
4. Within a few moment .Net Framework will be installed on your computer.
.Net Framework 3.5 Offline Install
If you face any problem while running this command in command prompt just Download Microsoft .Net Framework 3.5 Offline Installer to install offline.Net Framework. Then...
1. Run the application as administrator.
.Net Framework 3.5 Offline Installer
2. Insert windows 8 installation DVD in DVD drive and change the DVD drive path in .Net Framework 3.5 Offline Installer application.
.Net Framework 3.5 Offline Installer
3. Click on 'Start Installation'. And .Net Framework 3.5 installation will start and complete within a few min.
.Net Framework 3.5 Offline Installer
Errors:
If you still found some error code like
Error: 0x800F0906
Error: 0x800F081F
Error: 0x800F0907
then try online installation method or go to This Link of Microsoft for details and troubleshooting.
Method 2
1. Go to windows search menu.
Windows 8 Start Menu
2. Type 'Feature' in search bar.
Windows 8 Feature
3. Then click on Settings > Turn Windows feature on or off.
Windows 8 Feature on/off
4. In Windows feature window click on '.Net Framework 3.5' option. And click ok.
Windows 8 .Net Framework 3.5 Install
5. A new window will appear. Click 'Download files from Windows Update'.
Windows 8 .Net Framework 3.5 Install
6. Now windows download necessary files.
Windows 8 .Net Framework 3.5 Install
7. Now .Net Framework 3.5 is installed on your system.
Windows 8 .Net Framework 3.5 Install
Thats all Guyz.. I think this is helpful to you.. Thanking you for your kind co-operation with me.. This post is usefull means please forward and share your friends circle.
Thanks









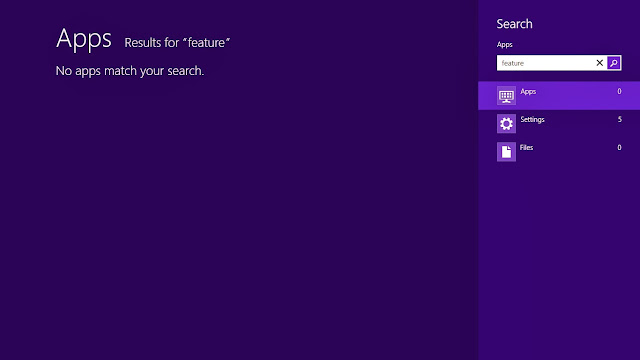





No comments:
Post a Comment